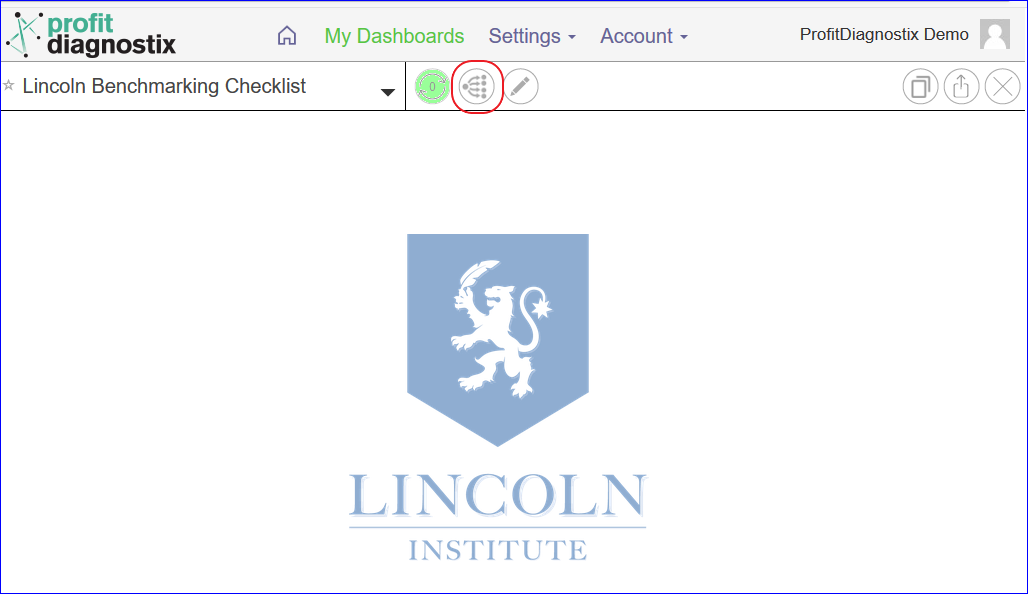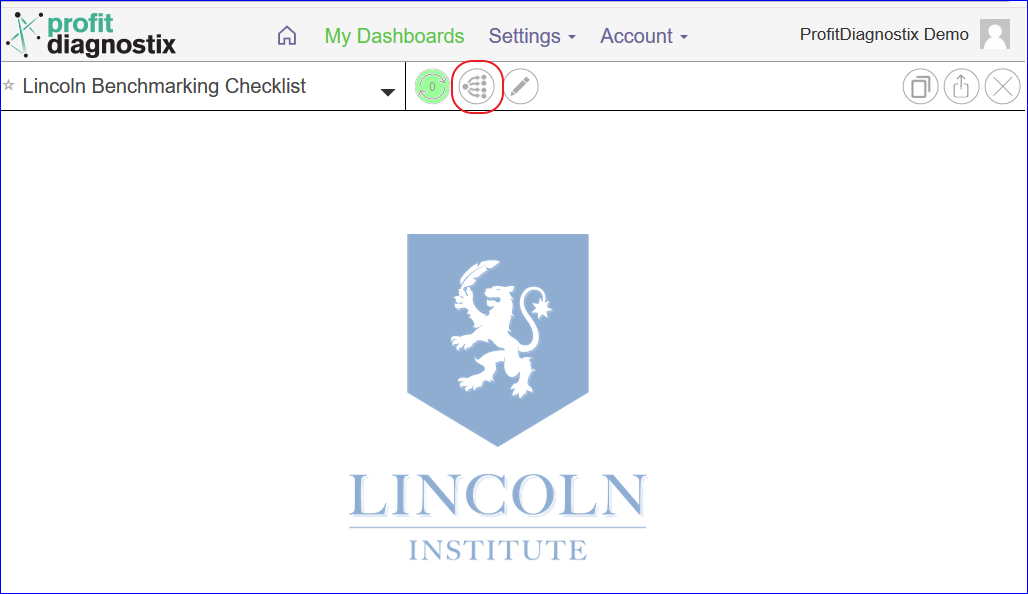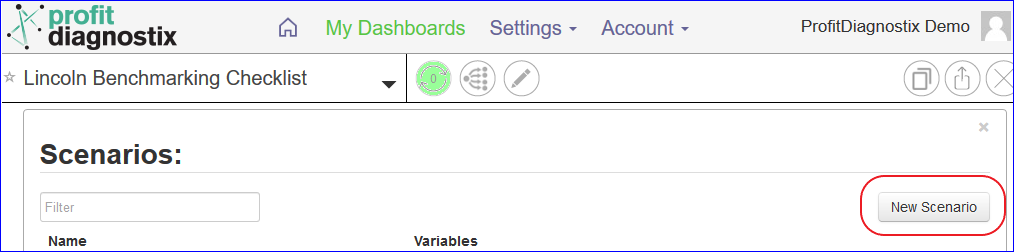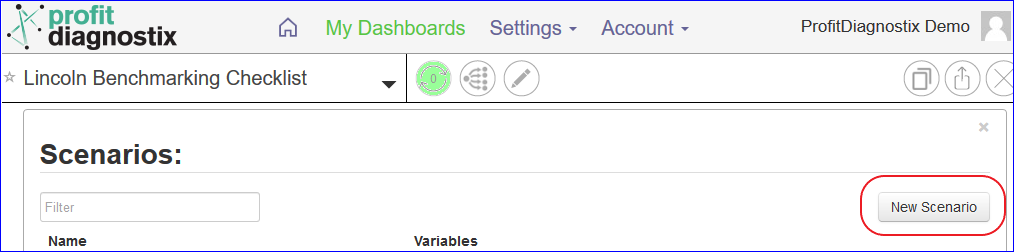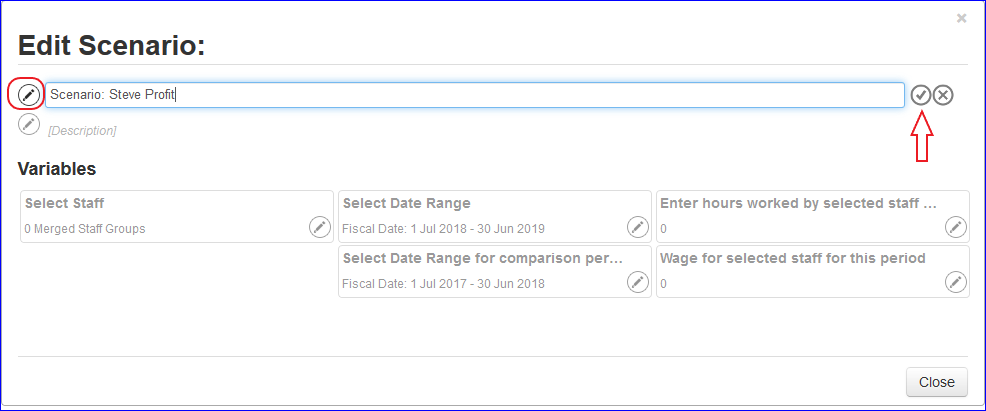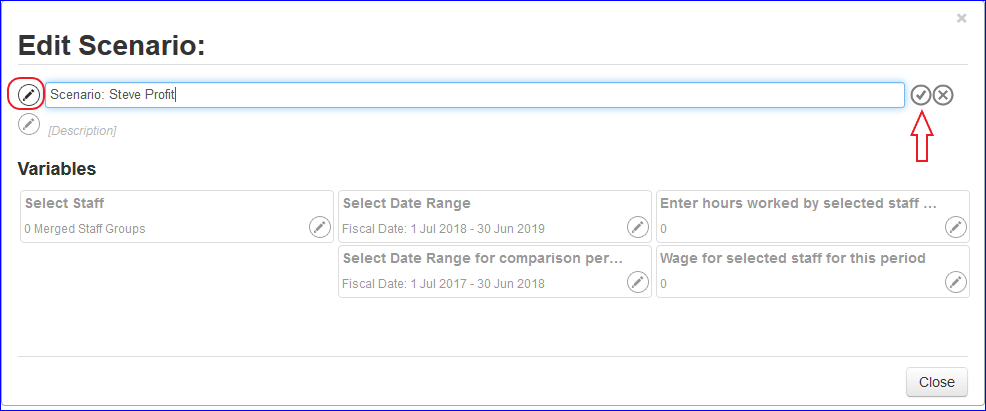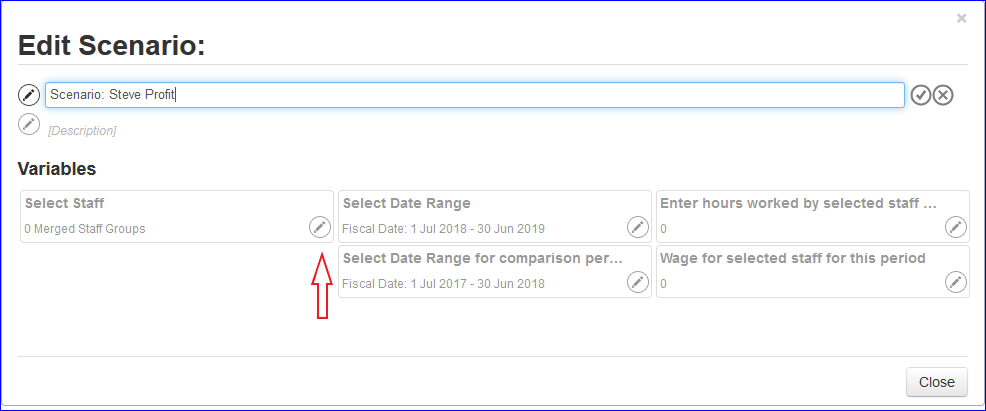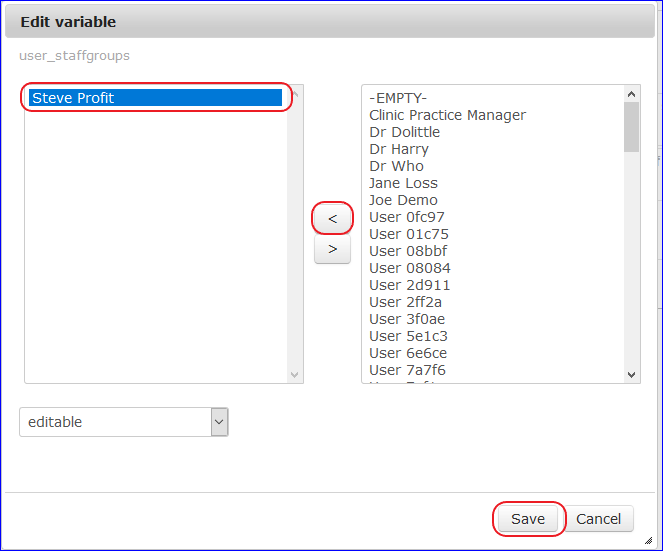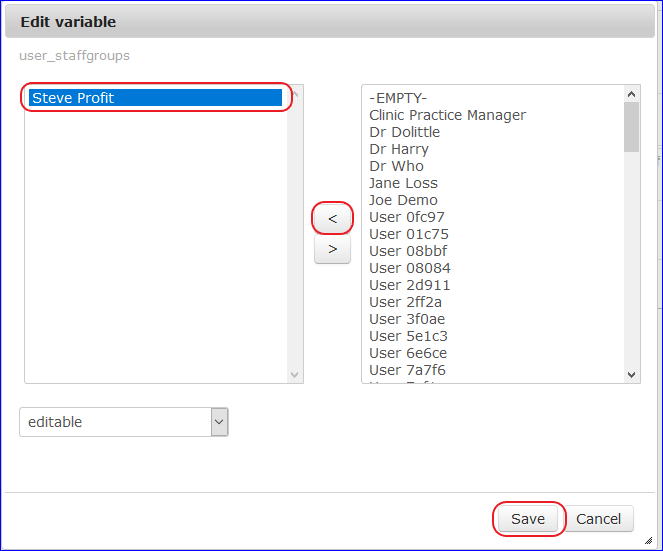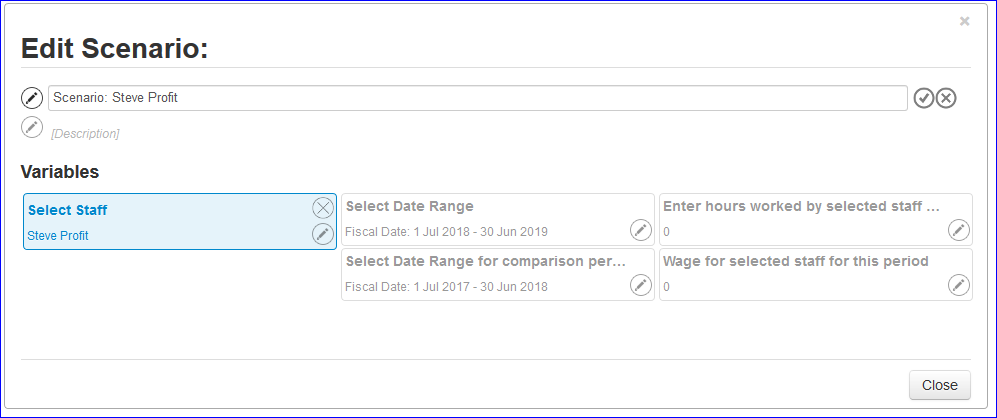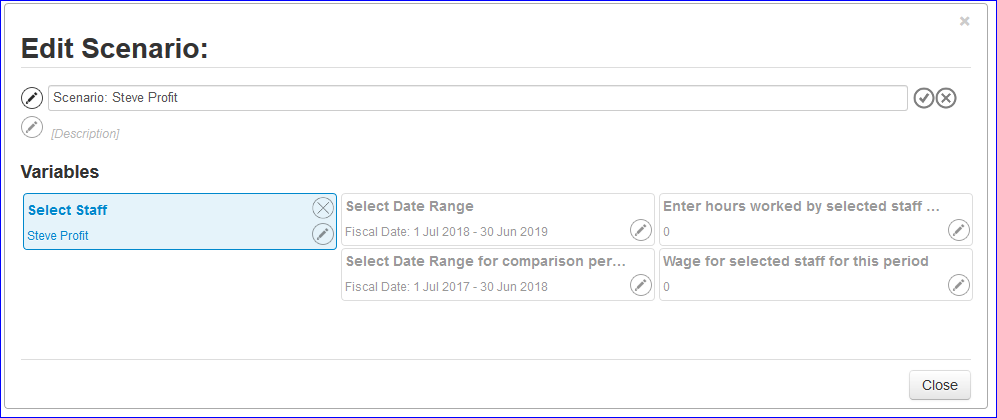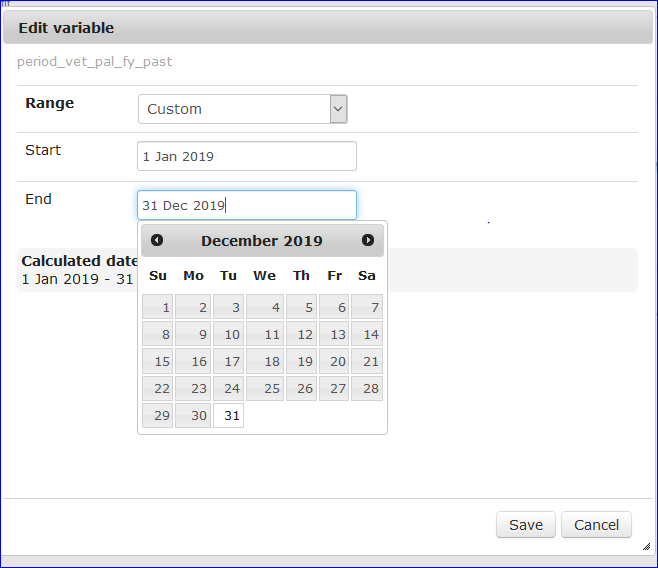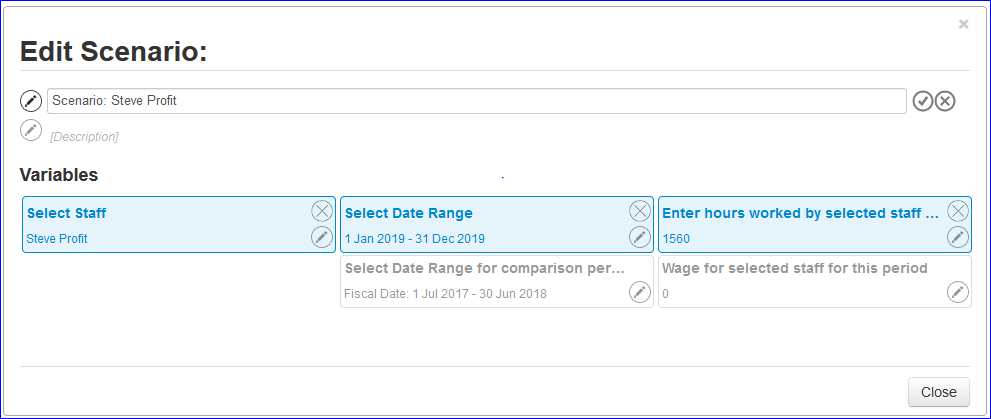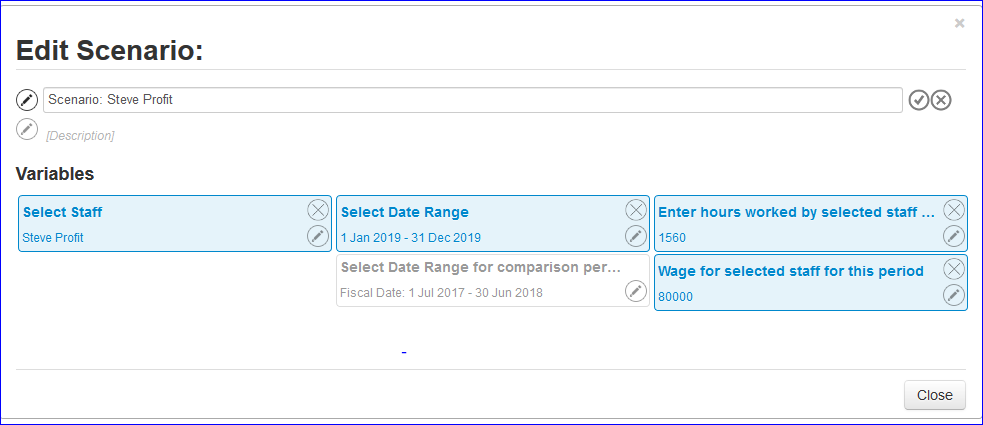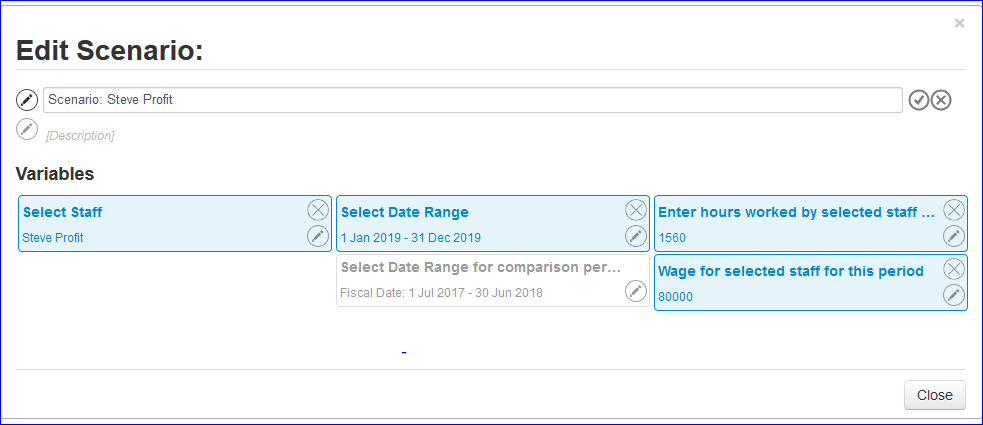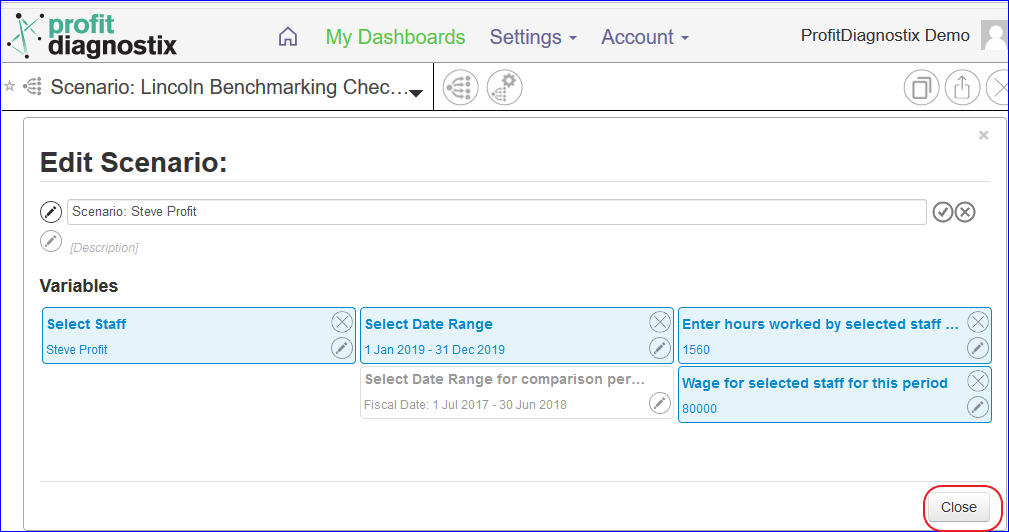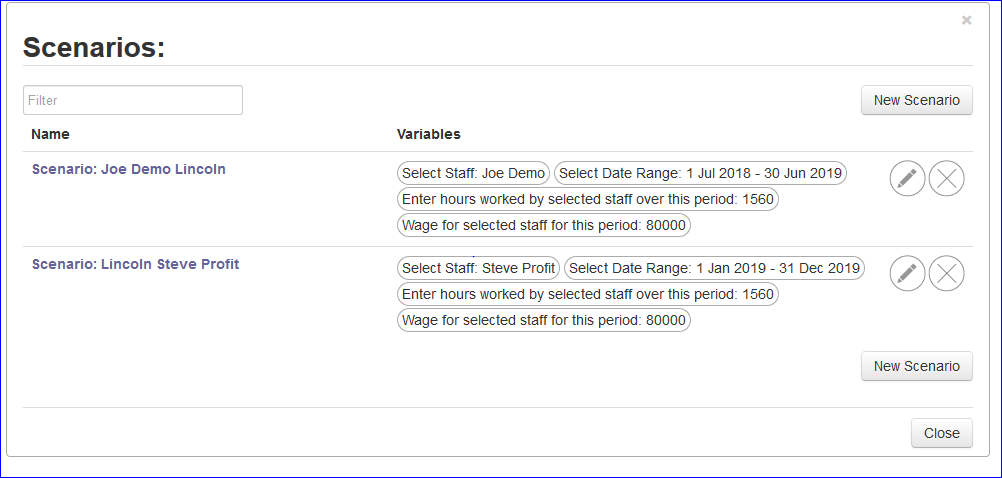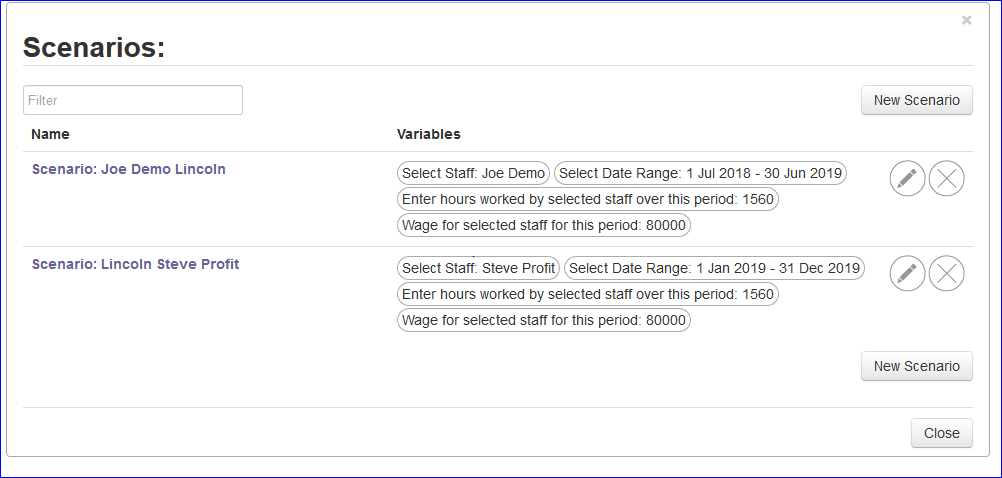...
Where applicable, at the top of your report you will have the Scenario button where you modify the criteria selected. The button is a shown below
Click on the New Scenario button
There is an edit pencil beside the name where you change the name of the scenario to easily reuse it at a later date. Click the the tick to save.
To select a staff member click on the edit pencil indicate
Then move the staff name across and save
to get that variable selected
Selecting the date range has many options. For Lincoln go to Custom. The other options included in the drop down box include rolling dates, Fiscal Year, etc.
Repeat for the above for Comparison period. Usually the previous period.
Enter hours worked i.e. 30 x52 = 1560 .
Enter salary for the year
Then Close . Your report will fill.
Your scenario will be saved until you delete it.
Related Articles
...