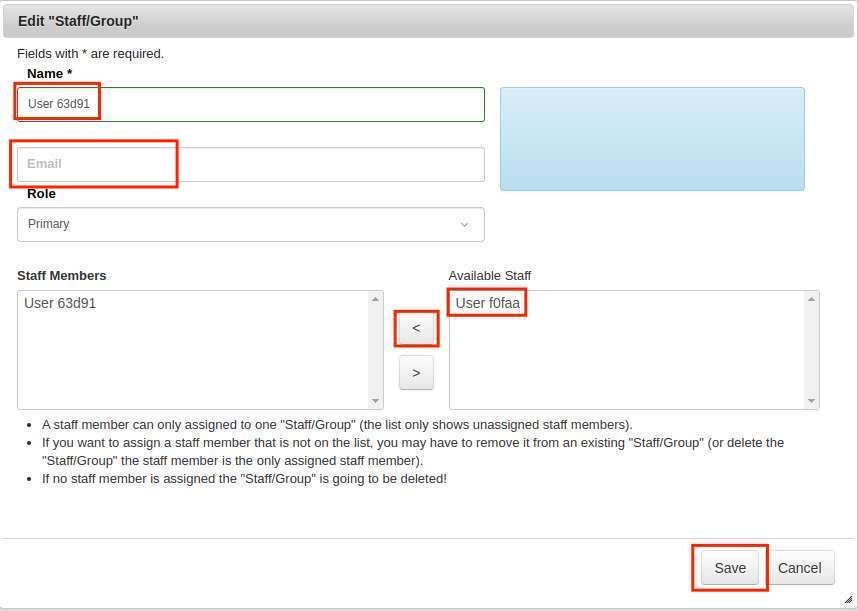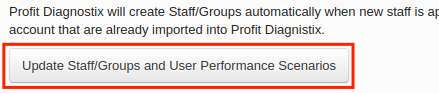...
| Info |
|---|
Navigation: Go to main menu → Settings → Setup Wizard → Staff |
...
...
| Tip |
|---|
Staff Changes in your practice → New staff joining your practice and staff exiting the practice are automatically updated by Profit diagnostix. There is no need to advise support or make any changes in this section. |
| Note |
|---|
Staff Changes in your practice → If you have individual staff reports being shared (emailed), these will need to be updated. Share Dashboards |
| Child pages (Children Display) |
|---|
Adding New Staff / Automatic Removing Inactive Staff
Automatic staff creation
Staff are automatically added from your practise management system with a role of Auto. Only staff members who have invoiced something in the last 3 months are added.Primary Staff members
The system automatically checks whether staff should be upgraded from Auto to Primary. This is done whenever an adequate amount of conversion products are invoiced in the previous 30 days.Activating and deactivating members
The system automatically checks whether staff be deactivated and set to Inactive. This is done whenever a user has not invoiced anything for the last 3 months.
A staff member needs to be left active in the system for three months to account for long service leave.Similarly the system checks whether any inactive staff need to be reactivated (such as if a staff member went on leave and returns). Any deactivated users who have invoiced something in the last 3 months are set to Auto or Primary depending on the previous rules.
Modifying staff roles
You are free to change a user's role, however if the Staff Role Rules above are met, then the role will be changed the next time the above rules are automatically evaluated. If you change the user to Support, the system cannot change this even if the above rules are met.
Staff Roles
Primary
An active main user. Primary users automatically get customized dashboards created for them.Support
An active user in a support roleManager Role
An administrative user who is not part of the staff and is not invoicing any products but wants to receive reports.Auto
An active user similar to a Support role, but will automatically be upgraded to Primary if conversion products are invoiced in the previous 30 days.Inactive
Does not work for the business anymore.
Merging Staff
...
...
Before merging staff to a new user name. Check there are no shared dashboards using the old name.
Copy the email addresses before merge.
(Support Note: Mandrill to recover previous shares up to 90 days)
This occurs were This occurs where a user has multiple login names in your practice management system and you need to treat these as a single user.
i.e. JC, Jc , jC JAC. or Joe C
...
Where there are multiple user names i.e. JC, Jc , jC JAC. or Joe C you can merge them into one name. This is particularly important for primary users as the conversion can be effected.
...
...
...
...
Another scenario where you end up with multiple staff names is when the login name gets changed. Then the invoices raised before the name change will still be assigned to the old name while the new invoices are under the new name.
Common cases are e.g. “user”, “User”, “USER”, “Dr. User”, …
In the following example “User 63d91” has changed to “User f0faa”.
User name “User 63d91” has been used for a while so the staff group has been set to “Primary” role already. It makes sense to add the new username to this staff group.
...
First you need to delete the staff group of “User f0faa” by clicking on the waste bucket icon.
Then click on the pencil icon to edit the staff group “User 63d91”
Now select “User f0faa” in the “Available Staff” box and move it to the “Staff Members” box by clicking the arrow button.
You can also change the name of the staff group to the new username (or any other name) if necessary.
If you want to be able to send scheduled dashboard reports to this user you have to enter an email address as well.
Press “Save” to persist your changes.Profit Diagnostix will update any staff performance dashboards for this user group automatically (if the role is “Primary” within 1 or 2 days but you can trigger the update immediately by clicking the “Update staff/Groups and User Performance
...
Scenarios” button.
...
If going to view a report after this change you will need to refresh your report.
...
When setting up a new hub, staff will not yet be loaded. This will happen automatically on the next overnight download or you can manually update Staff/groups and user performance scenarios.
...
The screen will show loading
...
A result will be displayed. Your done.
...
Troubleshooting
The new username/login name is not appearing in the staff group list nor in the available staff box when editing a staff group:
To be recognized by Profit Diagnostix a user needs to raise at least one invoice and our connector has to pull data from your system which happens usually once a day.The new username/login name appears as a staff group but is not in the available staff box when editing a staff group:
An username can only be assigned to a single staff group. Find the particular username in the staff group list and either delete the staff group or edit the staff group and move the username from the “Staff Members” bos to the “Available Staff” box. Press “Save” to persist your changes.
Now the username can get assigned to any other staff group.The staff performance dashboards for are not available or still not containing the new assigned user even after clicking the “Update staff/Groups and User Performance Scenarios” button:
The update process is running in the background and might take up to 15 min depending on the server load.
| Info |
|---|
Click on an Image to Enlarge |
...