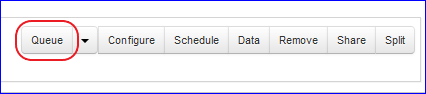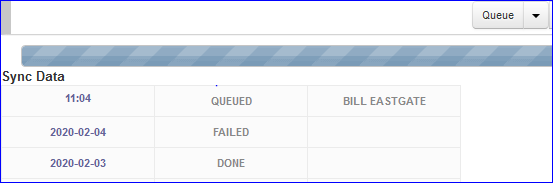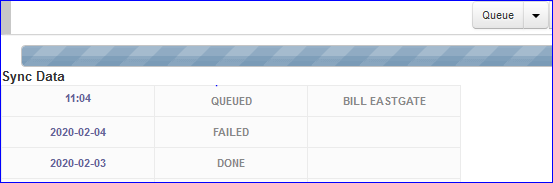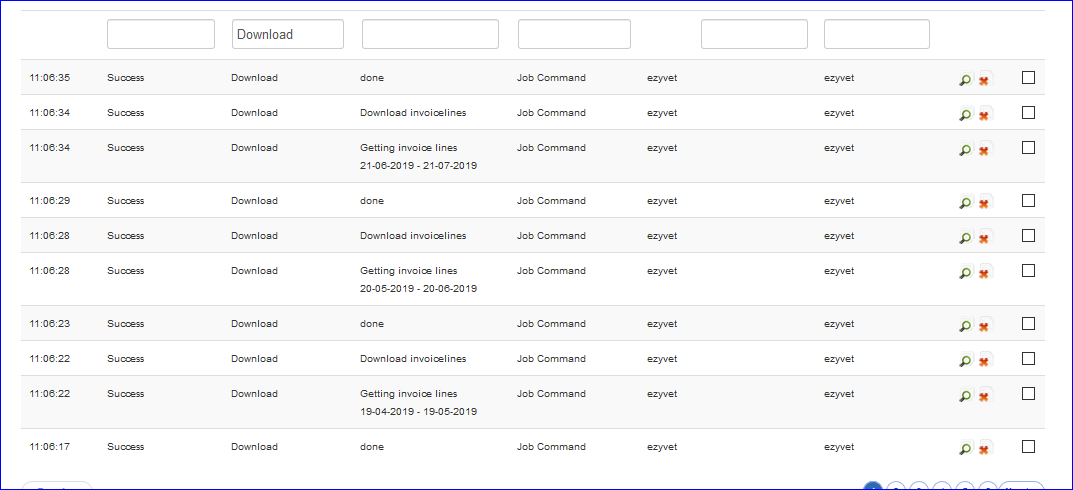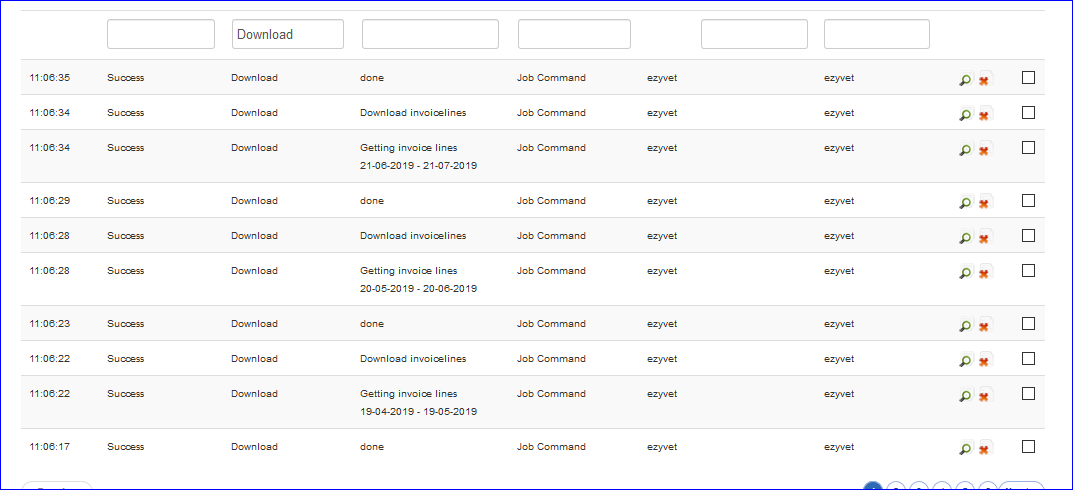...
To activate a quick update click on the QUEUE button not the arrow beside
This will update the last two weeks data. You will see a date under the Sync Data. You can click on the time (11:04 in this example) while the data pull is happening to monitor how the download is progressing. The progress bar will scroll while the download is happening
This a Practice management system
As the job completes your progress bar will change as below.
This is an accounting system
Below is the job data loaded so far. Click refresh on your browser to update.Go back to Settings → Data Sources to check if the queue failed or succeeded.
...
| Info |
|---|
If you are now returning to a dashboard to view the updated data you will need to click the refresh button on the dashboard even if it’s green to fill in the new invoices you just uploaded. |
Related Articles
| Filter by label (Content by label) | ||
|---|---|---|
|
...