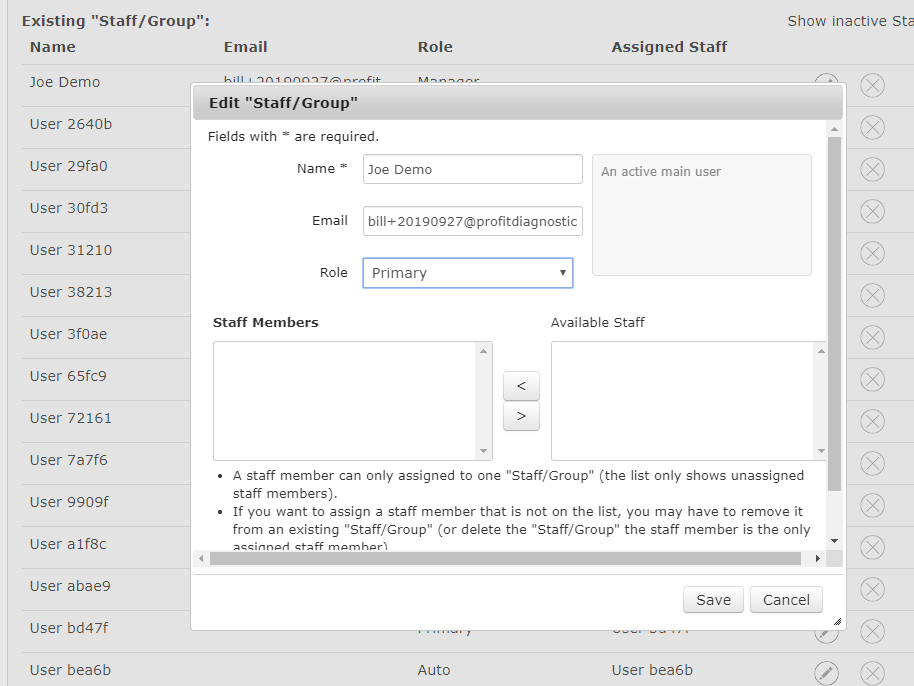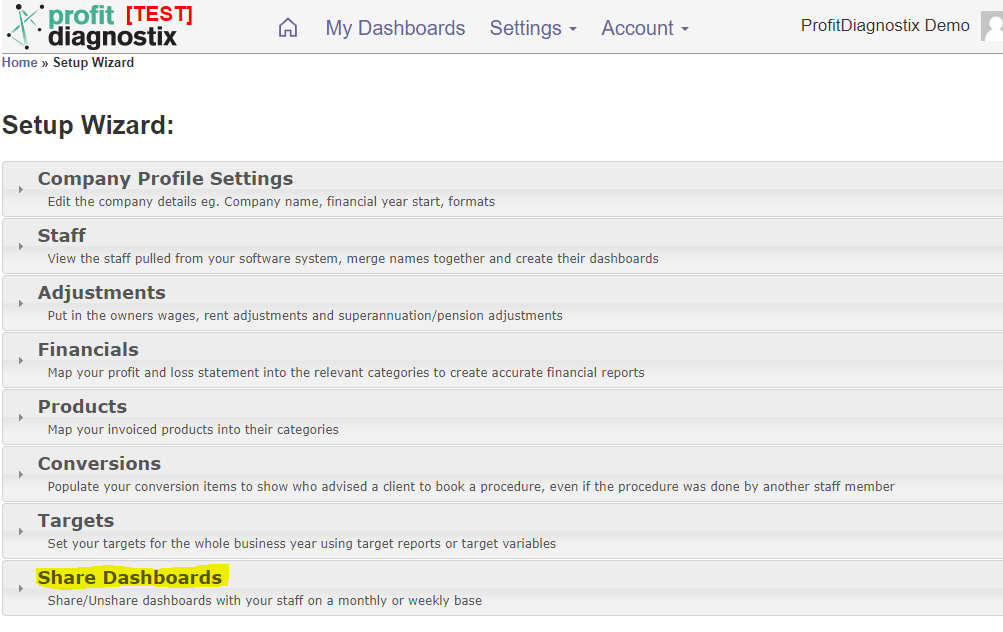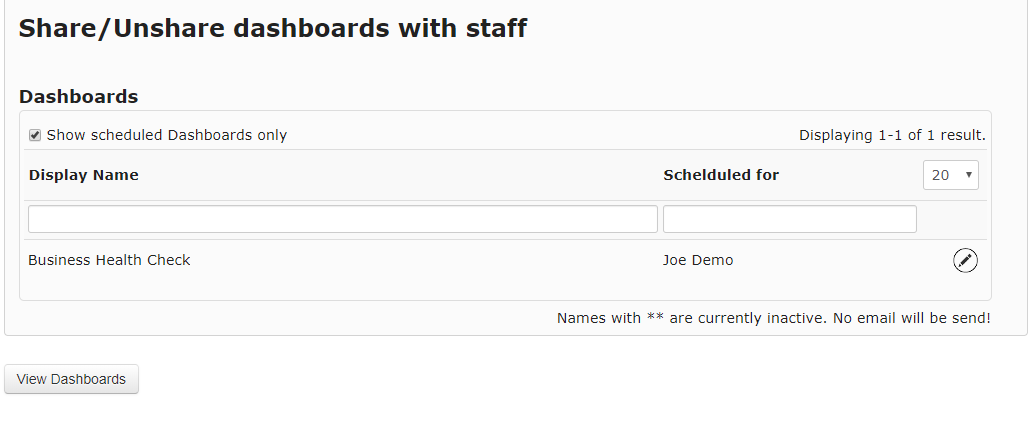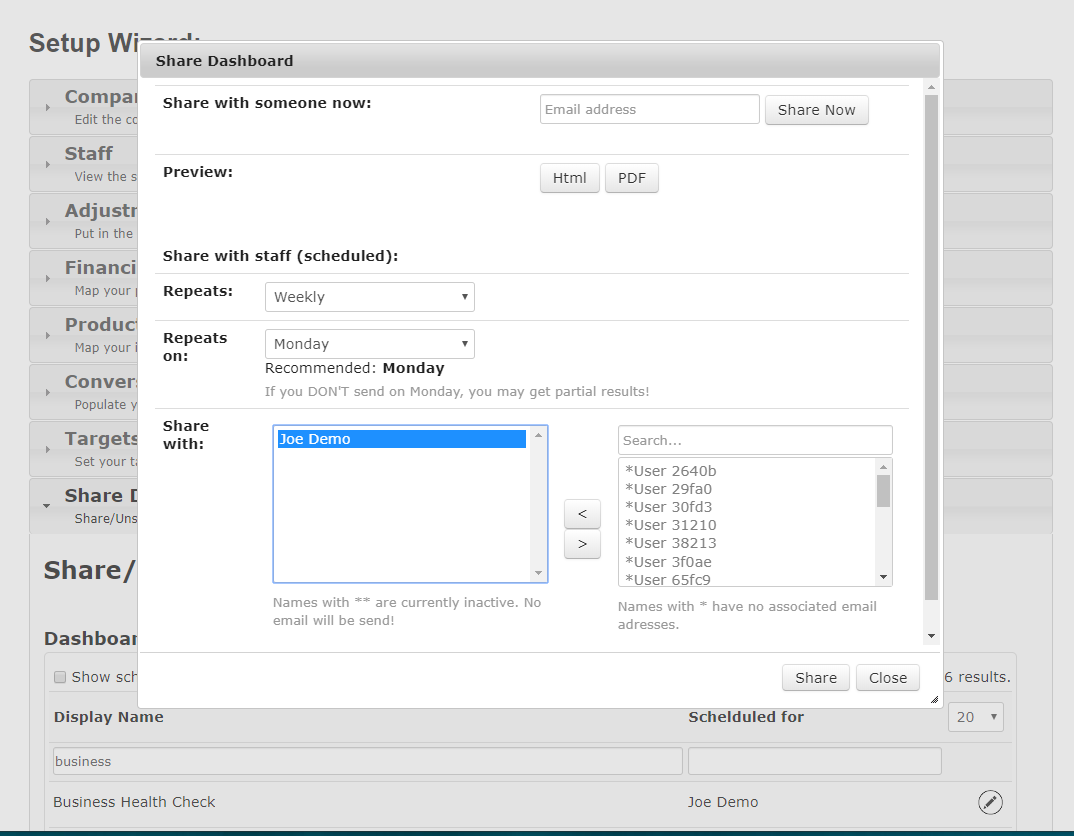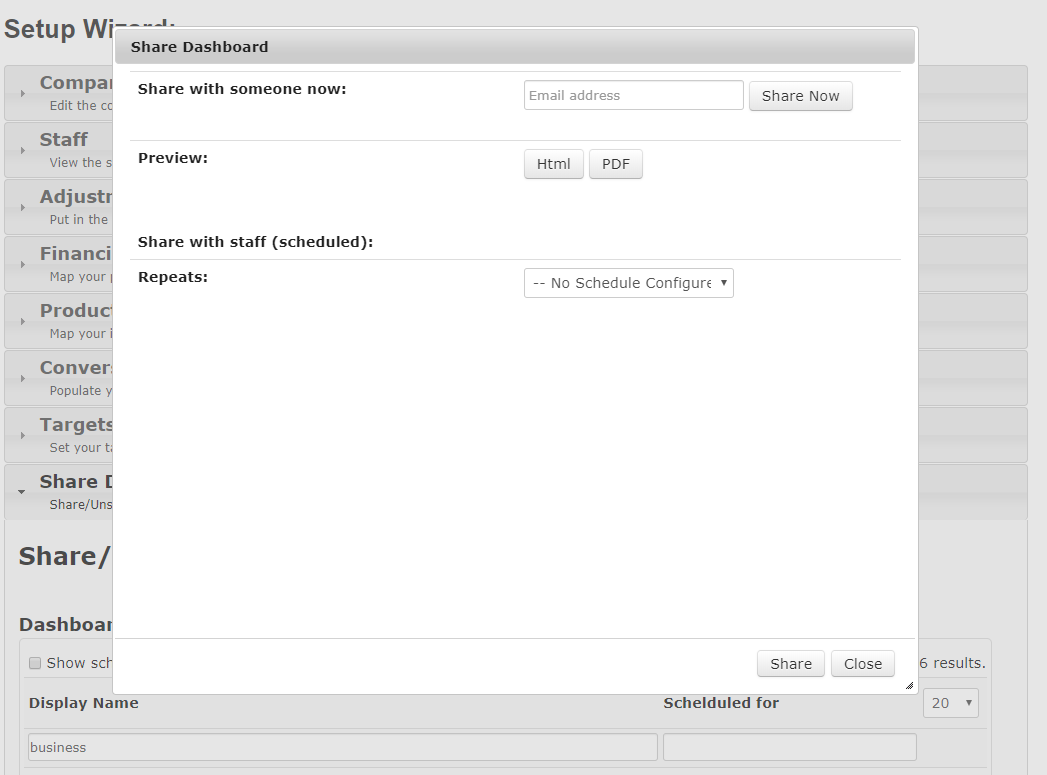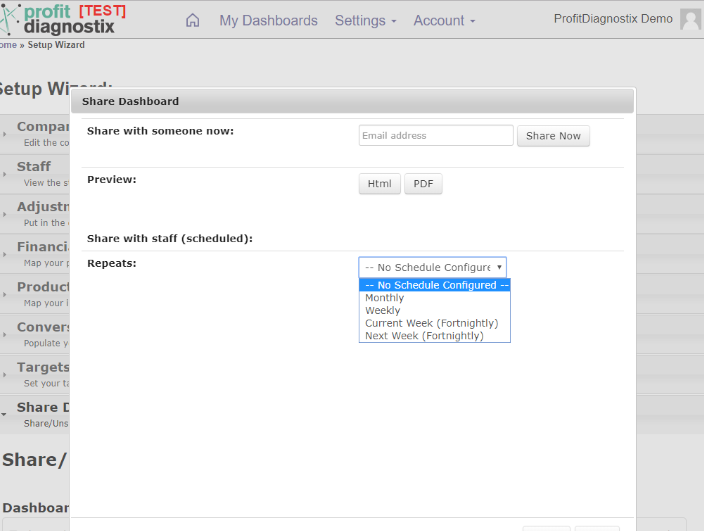Do this when you want to email a report to a user in a frequent and consistent manner.
Step-by-step guide
Follow the following steps:
- First, make sure that the user you want to email to has an email address associated with their account. Go to settings >> staff aliasessetup wizard. Click Staff. Add the email address next to the relevant name if it is not there already
Go into the
...
Additional Information on setting this up so that performance reports get emailed to staff automatically
The case use where a business owner or manager wants to automatically emial performance reports to each staff member is fairly common.
The main difference here is that the system needs to create reports for each user that is tagged as a PRIMARY USER, then the reports have to be scheduled.
For the neatest setup, do it in the following steps:
- Firstly go to settings >> staff aliases and set the category of the users who you want to measure closely as 'primary' set all other users as 'support'. This will siginificantly reduce the number of reports generated and keep your system tidier, particularly for larger businesses. Also make sure that you add an email address for each user in the email field
- Secondly, give the staff aliases a good name. The system will have their login name which is often not the same as their real name, so simply re-type the real name in the box. This will label the reports more clearly with real names. Click Save.
- Then go to settings >> setupwizard and click the 'update user performance dashboards' button. This will look through the system and create an appropriate report for each PRIMARY user and adding the name of the user at the end of each report.
- Go to the 'my dashboards' screen, you will see reports have been created for each user with their propper name added at the end if you took the time to tidy this up in the step above
Now all you have to do is click on each report and add the scheduling as in the begining of this article by clicking the share icon on the top right of the screen and adding the appropriate users ti the schedule. Note that only users where an email address is present can be added to the scheduleSettings → Setup Wizard → Share Dashboards
Once you are in shared dashboards you have a few options to search for already shared dashboards. The first is click in the check box Show Scheduled Dashboards only.
In the case above one report is scheduled.
Alternatively under the Display Name box you could type the report name your looking for, or under the Scheduled for box you could type the name of the person you wish to share or unshare.
Next Click on the pencil edit icon. A share dashboard will be displayed as below if a report is already shared to a staff member
To remove Joe from the above click on the name in the left window and use the arrows to move Joe out. Alternatively if you want to add a staff member highlight the name in the right hand window and use the other arrow to add. Only staff members with emails associated to their name can be moved.
Then click share at the bottom.
A report that has not previously been shared will display as below when the edit pencil is clicked.
If you want to share a report as a once off with any email recipient, you can do so in the Share with someone now: box.
Type in the email address and click Share now
If you would like to set up the share with staff (scheduled), click the below drop down arrow.
Here you can select Monthly, Weekly, current week (fortnightly) or Next week (Fortinightly)
Select when you would like it to be scheduled ( most commonly used for staff reports is Weekly → Repeats on: Monday )
This will capture the full week including Sat and Sun for the Joe Demo - Weekly With Conversions - small Animals report.
Related articles
| Filter by label (Content by label) | ||||||||||||||||||
|---|---|---|---|---|---|---|---|---|---|---|---|---|---|---|---|---|---|---|
|
| Page Properties | ||||
|---|---|---|---|---|
| Related issues||||