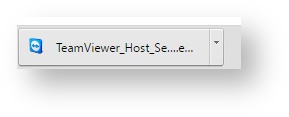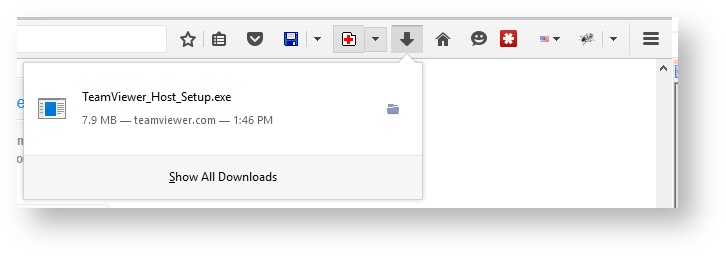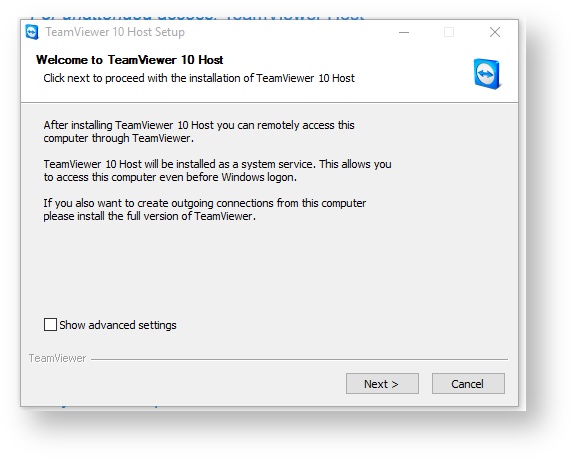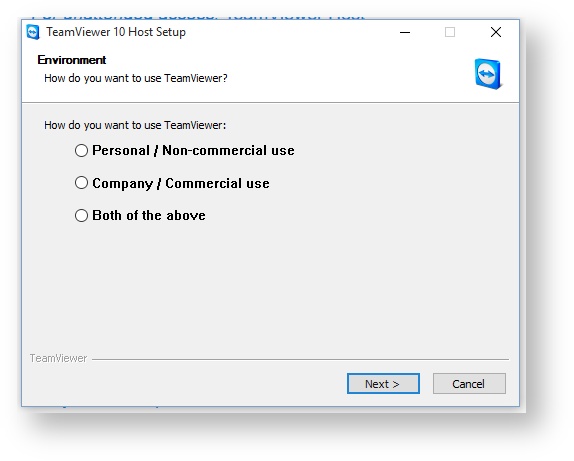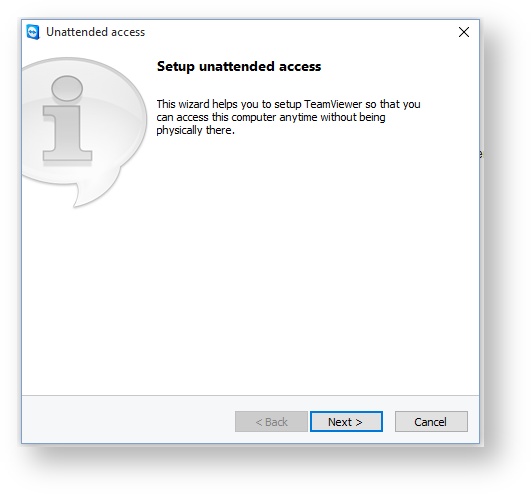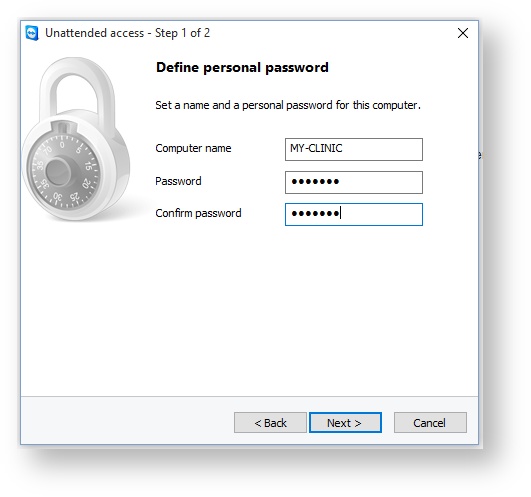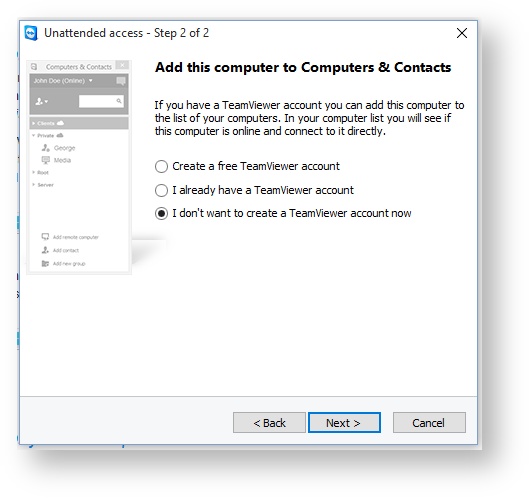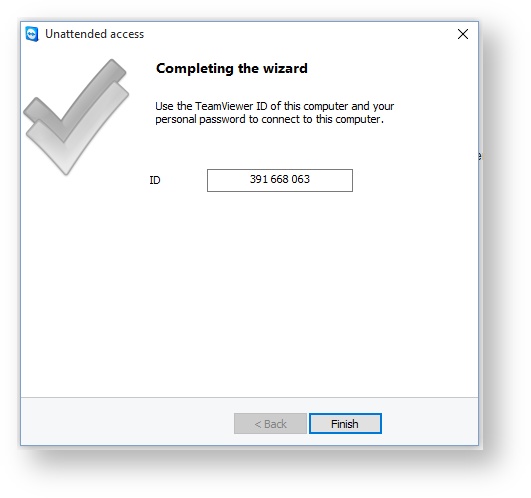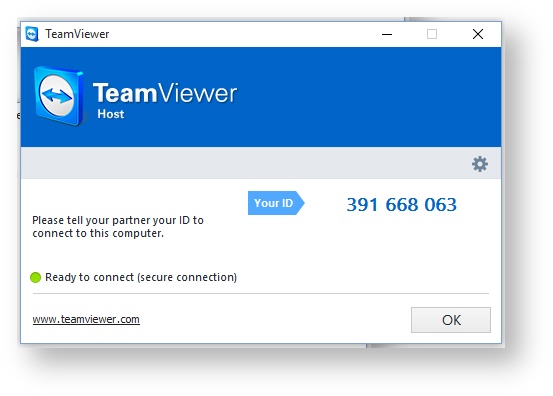...
- To download Teamviewer (Host Version for for unattended access) click on the following link link : https://download.teamviewer.com/download/TeamViewer_Host_Setup.exe
Teamviewer Download Page (https://www.teamviewer.com/en/download/windows.aspx) and press the Download Button in the "For unattended access: TeamViewer Host" section - When the download is complete, install the software:
Google Chrome: Click on the downloaded file at the bottom of the browser window
Firefox: Click on the arrow icon left of the address bar on top of the browser window and then on the Teamviewer-Setup file - Allow this app to make changes to your computer (If you don't have "Administrator' permissions, you have to enter the "administrator" password).
- With the next steps, Teamviewer will be installed and configured:
Click "Next" and select "Company / Commercial Use", then press "Next" again
Accept the "End-User Licence Agreement" and press "Next". Press "Next" to start the "Setup unatteded access".
Enter the the name of your Clinic (Computer name") and the password and press "Next". Note both as we need this to access your computer to install the connector to access your data.
You don't need to create a Teamviewer account, so select "I don't want to create a Teamviewer account now" and press "Next".
The next popup is showing the ID which identifies the computer. Note this ID as we need it to access the computer.
Press "Finish" to finish the setup process. There's a second popup that also shows the ID. You can close this as well.
Teamviewer is now running on this computer in the background. You can always verify this by clicking the Teamviewer icon in the tray left of clock at the right bottom of the screen (if the icon is not visible, click on the small arrow right of the icons) - Please send us the
- Clinic Name (Computer Name)
- Teamviewer Password
- Teamviewer ID
- the WINDOWS ADMINISTRATOR username
- the WINDOWS ADMINISTRATOR password