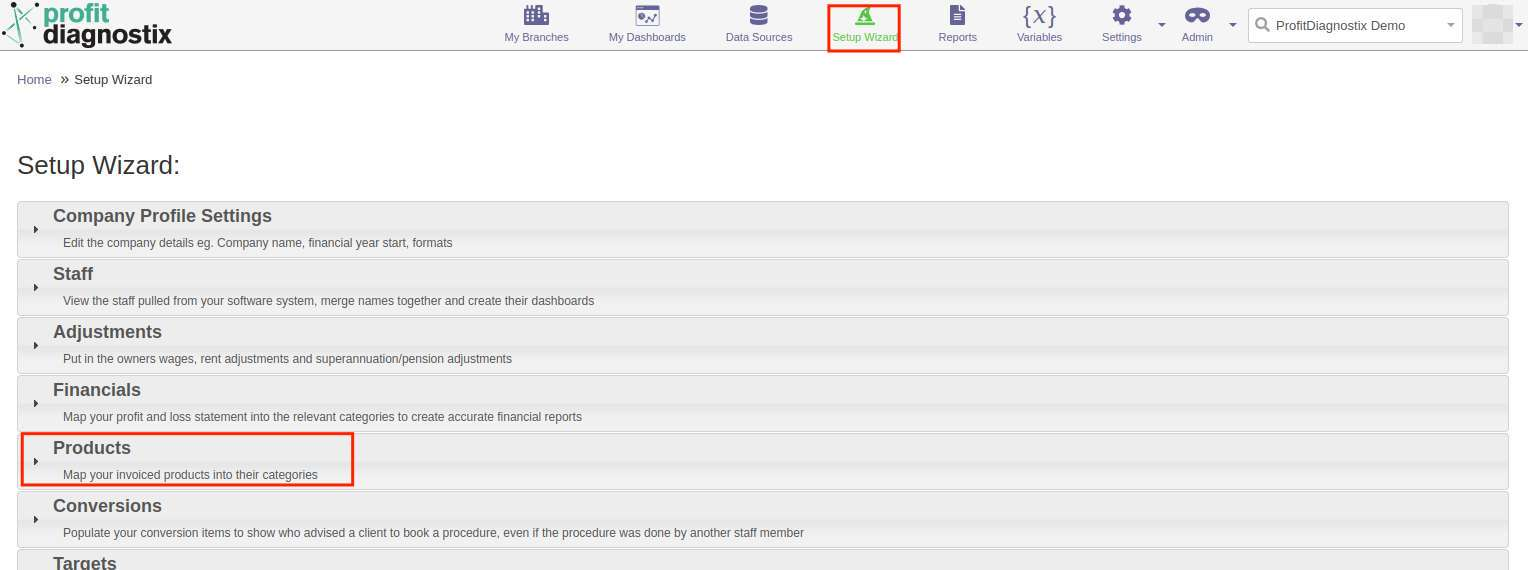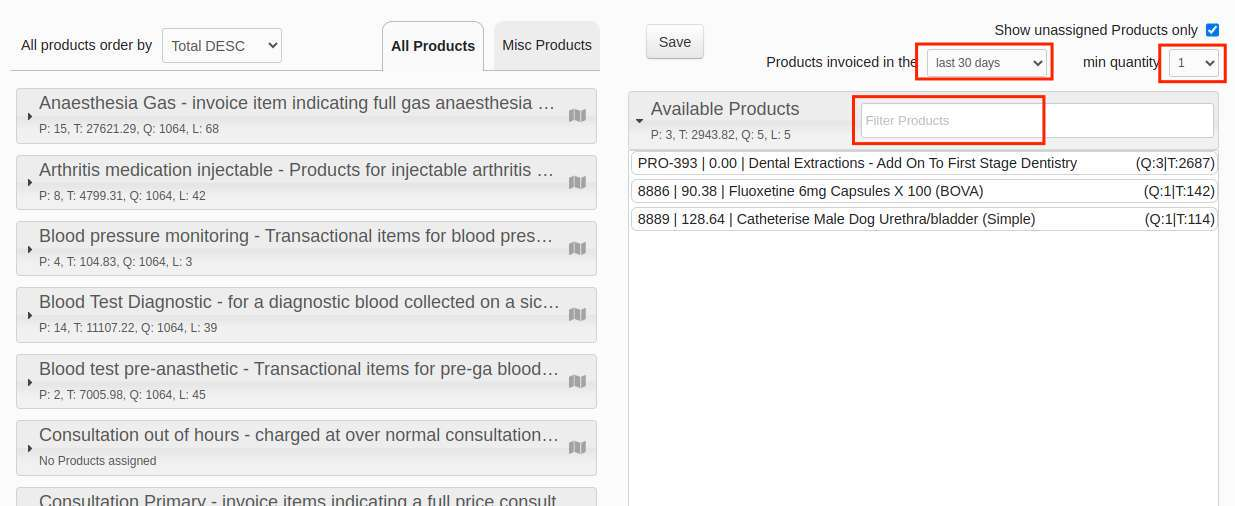Map your invoiced products into their categories
Initial Mapping is currently done by support at profit diagnostix to help get the reporting correct. For updates follow the below or contact support@profitdiagnostix.com
Navigation: Go to main menu → Settings → Setup Wizard → Products
Do not map products to Conversion Products This is done automatically.
Mapping products from your Practice management Software
Every practice will invoice their goods and services as a name unique to their business. No two businesses will have the exact names. It is therefore necessary to identify the invoice line items your practice uses for each category (variable). An example may be for a standard Consultation, names could be Consult Standard, Consult, or Consult 20mins. To ensure Profit Diagnostix is measuring the right products for each category we map them.
It is very important to get these correct as they are used to measure conversions in staff reporting and KPI’s throughout the reports.
In the example below Consultation Primary products are being mapped.
The items in the right column Available Products coloured blue have been already been mapped. This could be to any category. The items that are black are yet to mapped. The mustard item is selected ready to be dragged across.
You can select multiple items at once using control, and drag them all the selected category.
If you want to know where a product is mapped, hover your mouse over the blue products. They expand and tell you where they are assigned.
To search for a product you can type in the search box as below Vacc. The default search is set to the last year and items invoiced at least once in the last year. .
You can click on the map icon right of the product category to automatically populate the search box with terms that are usually used in product names of products that belong to this particular category. After double checking the resulting products they can get moved to the category.
Adding a new product - You could change the min Quantity to 0 to find an item not previously invoiced. If you have just added a new invoice item to your practice management system you will need to activate the queue function or wait until the next day for it appear in the search with the min quantity set to 0. It will be a light grey colour.
All remaining products that do not fit in any category (e.g. dog food) should then get moved to the “Miscellaneous Products” category. Click on the “Misc Products” tab and click on the small arrow pointing to the left to move all remaining products from the “Available Products” list to the “Miscellaneous Products” category. Of cause you can also move single products by dragging them across.
The mapping is complete if there is no product left in the “Available Products” list.
A guide to help you find the right products for each category can be found here
Mapping fees and products examples
After mapping remember to click the save button at the bottom
Do not map products to Conversion Products This is done automatically.
Click on an image to enlarge
Related Articles
[remember to add more labels]