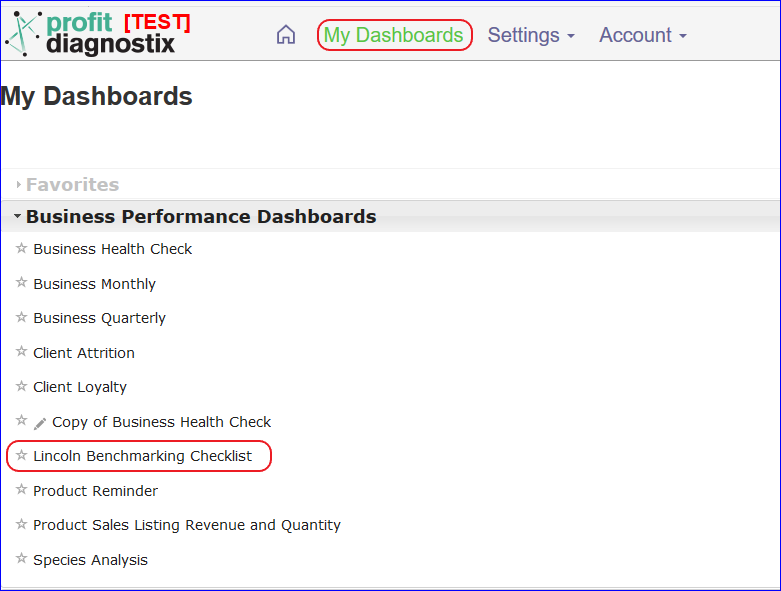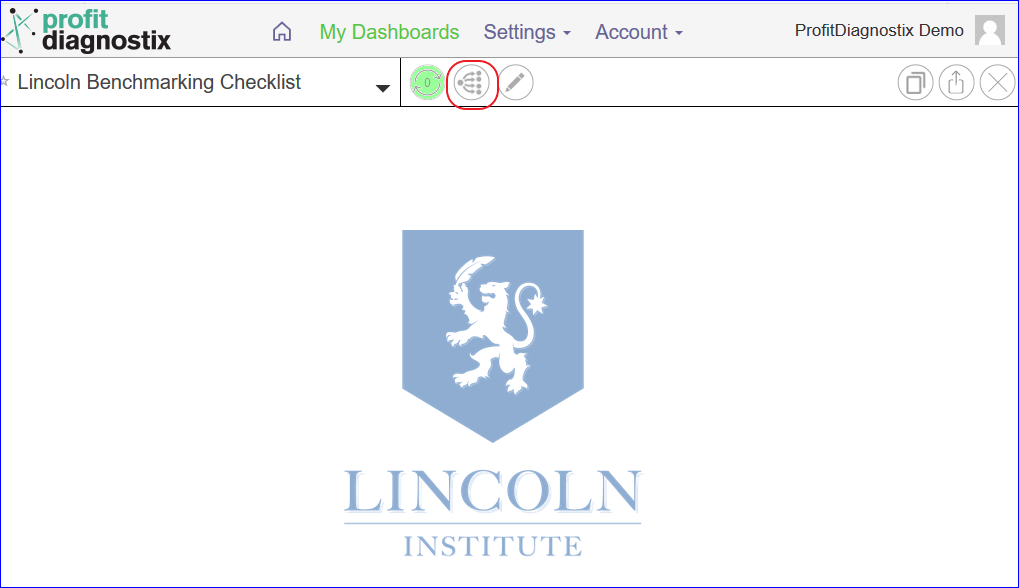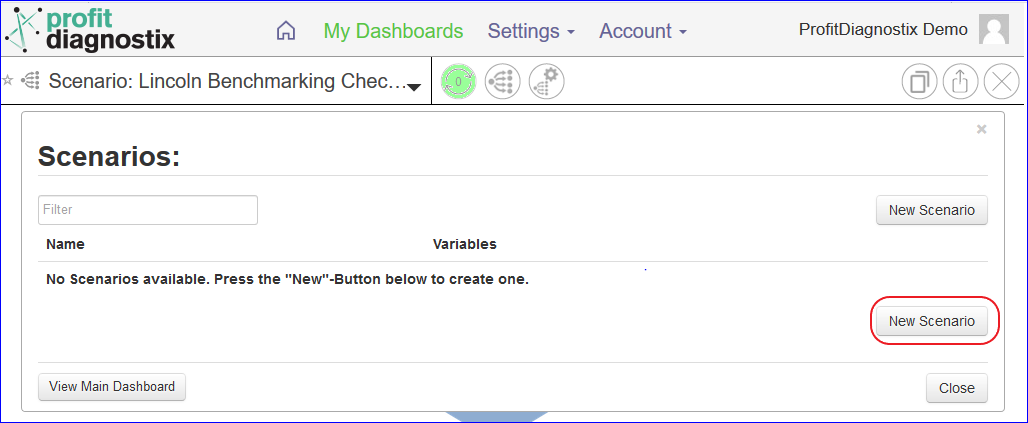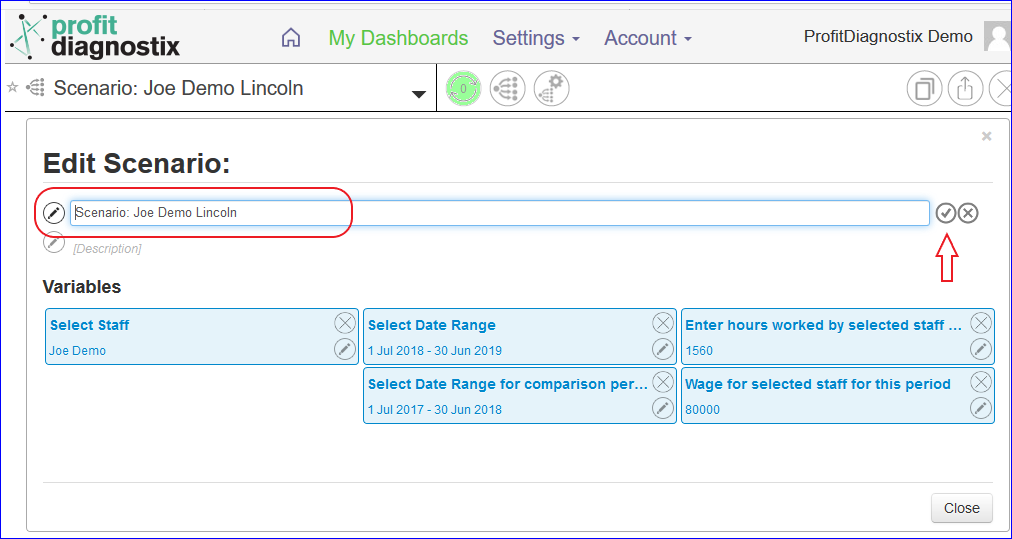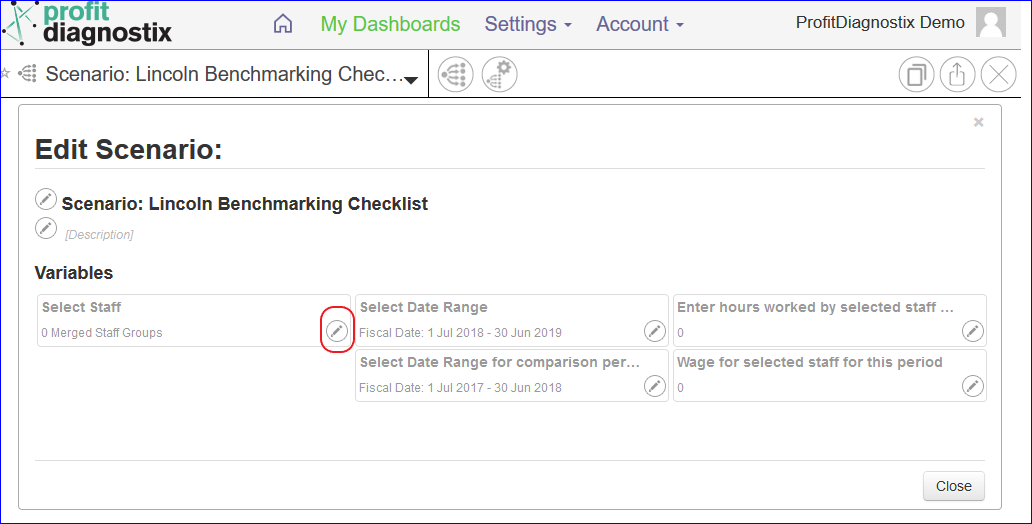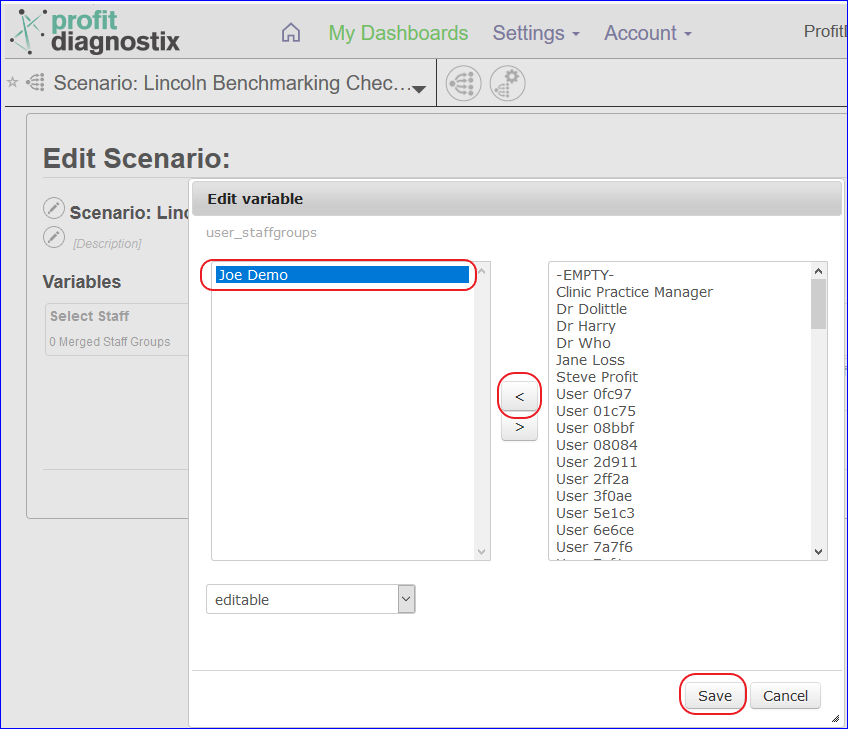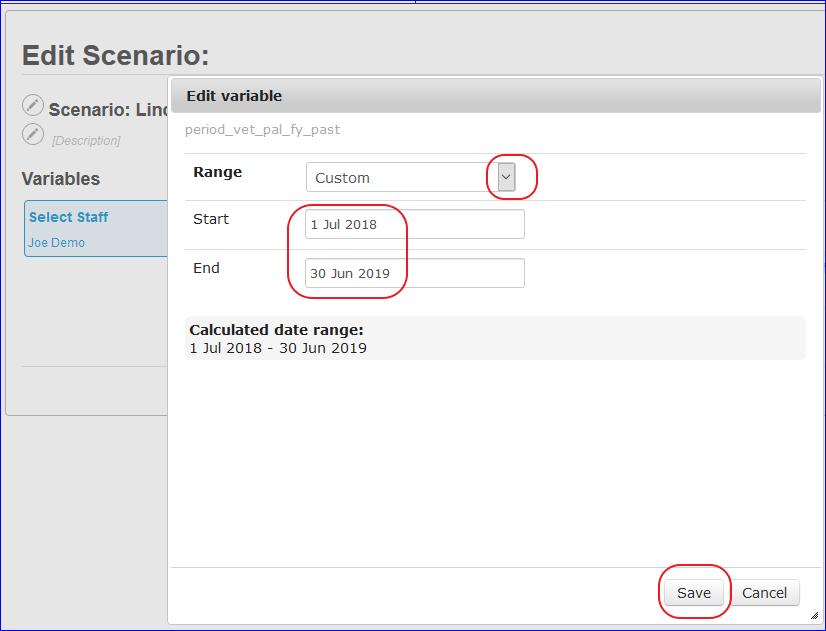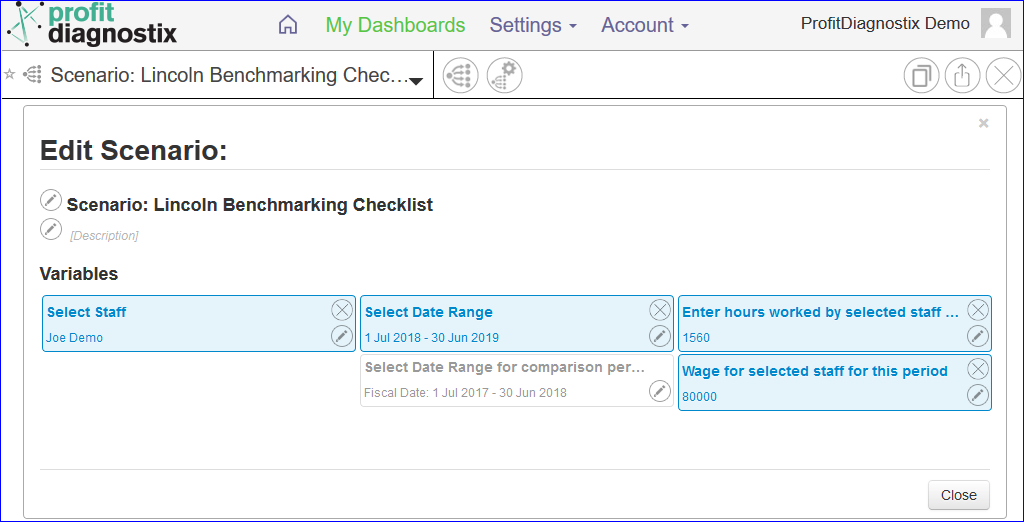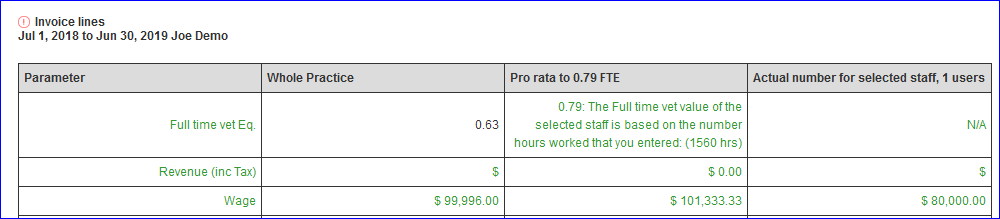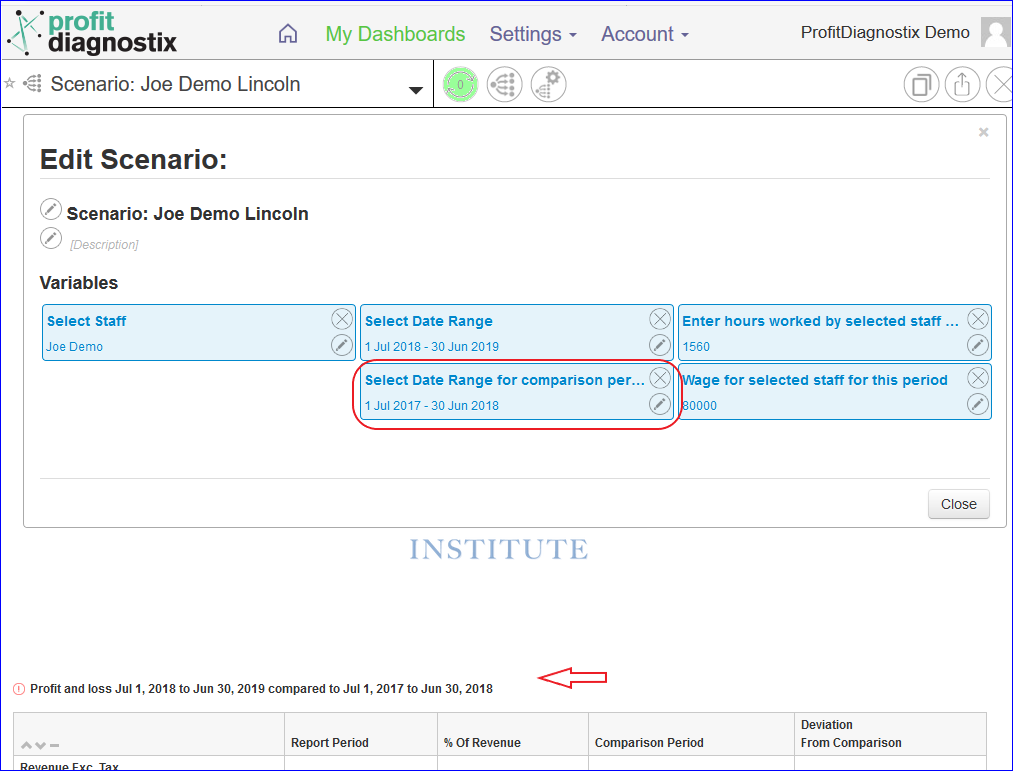A report to assist completing the Lincoln surveys
This dashboard is only deployed to Lincoln customers.
Navigation: Go to main menu → My Dashboards → Lincoln Benchmarking Checklist
Click on image to enlarge
Instructions for Lincoln dashboard
There are three tables.
The Profit and Loss
Practice overview
Invoice Lines Pro rata to FTE
These are designed to mirror the question in the Lincoln reports.The Full time vet value of the selected staff is based on the number of client facing events and General anesthetics administered. If you would rather use hours worked, please enter hours worked in the scenario at the top of this report.
To create a Lincoln scenario for a staff member, click on the Scenarios button in your Lincoln report.
Click New scenario
At title change the name of the scenario so you can easily identify the staff member next time you come back to scenario’s. → click the tick (red arrow) to save the title change.
To select a staff member click on the edit pencil
Click on the staff member and move across to the left column from the right as shown with Joe Demo. Then save.
Do the same for the date range. There are many options for date range. Click the dropdown and go to Custom Select the dates you need for your survey. Then Save.
So Joe worked 30 hours a week and we paid him $80,000. We would enter 1560 hours and 80k at the edits as shown, then close. Your scenario will create and the report will fill.
All the fields or report will fill. The far right column Actual number for selected staff will have the actual figures for the hours worked, the Pro rata to FTE will fill to what the figures would be if the vet was a full time position.
Selecting a Date Range for a comparison period. This field will change the date ranges in the revenue section of the dashboard. The date range is highlighted and the section selected is indicated by the arrow.
A more detailed Scenario instruction can be found here How to create a Scenario
Click on an image to enlarge
Related Articles
-
-
Product Sales Listing Revenue and Quantity (ProfitDiagnostix Public knowledge base)
-
-
-
-
-